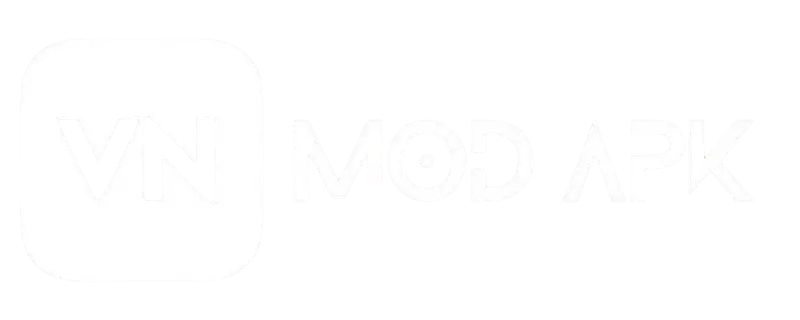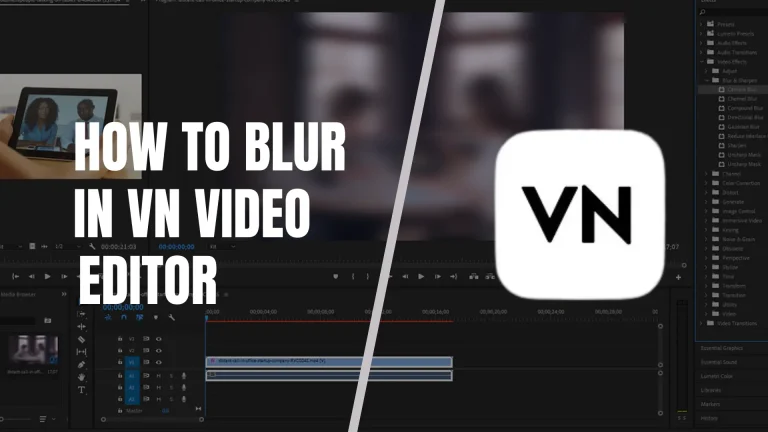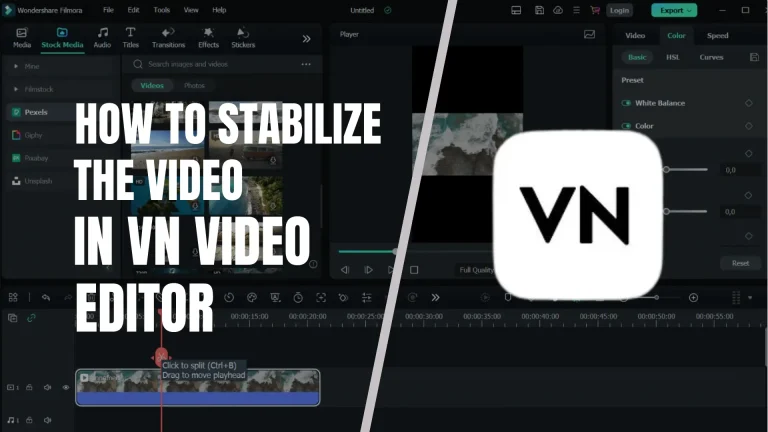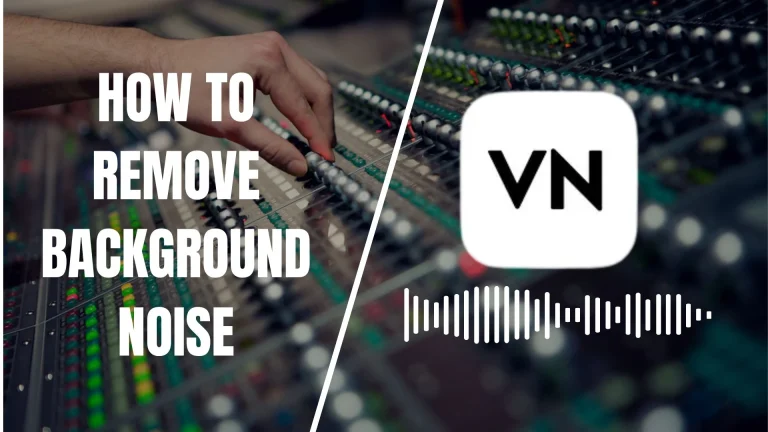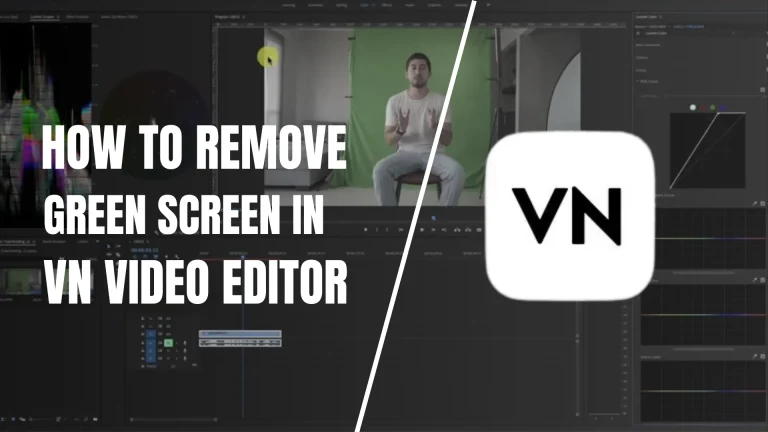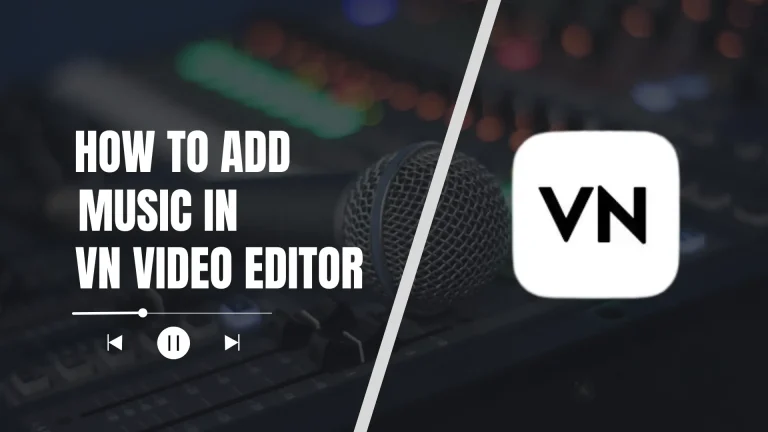How to Add Text Effectively using VN (A Complete Tutorial)
Video editing is not a cinch, especially when it comes to add the text. Adding text in the videos may be simple as you click on the “T-Icon”, but managing it, adjusting its font, setting its colors and style, etc., require a deep knowledge of the app. VN Video Editor is designed in such a way that it facilitates the users to add text conveniently. But still, users need to learn about the procedure of adding text to the videos.
If you know to use this feature of the app, well and good. And if not, then here we provide a complete explanation to add text to the videos. Let’s read on!
Free VN Video Editor for Adding Text in A Video
Adding text to the videos is often beneficial. It helps the users understand the message conveyed in the video more effectively. It also helps the users to understand the lyrics used in the video. Moreover, it is due to text that users watch the videos with more curiosity and attention.
To meet this need, there is a feature for adding text to the videos in VN Video Editor (also in the Mod version). This feature allows the users to add text conveniently. It’s always a plus point to use text in short videos and reels as it makes them grab the attention of the viewers.
VN doesn’t only allow you to add text; it offers a variety of customization functions. These functions allow you to edit the text in your desired way. You can select the font type, size, style, and animations. In short, you can give a masterly touch to your work by adding text using this app. So, install this app to enjoy this incredible feature
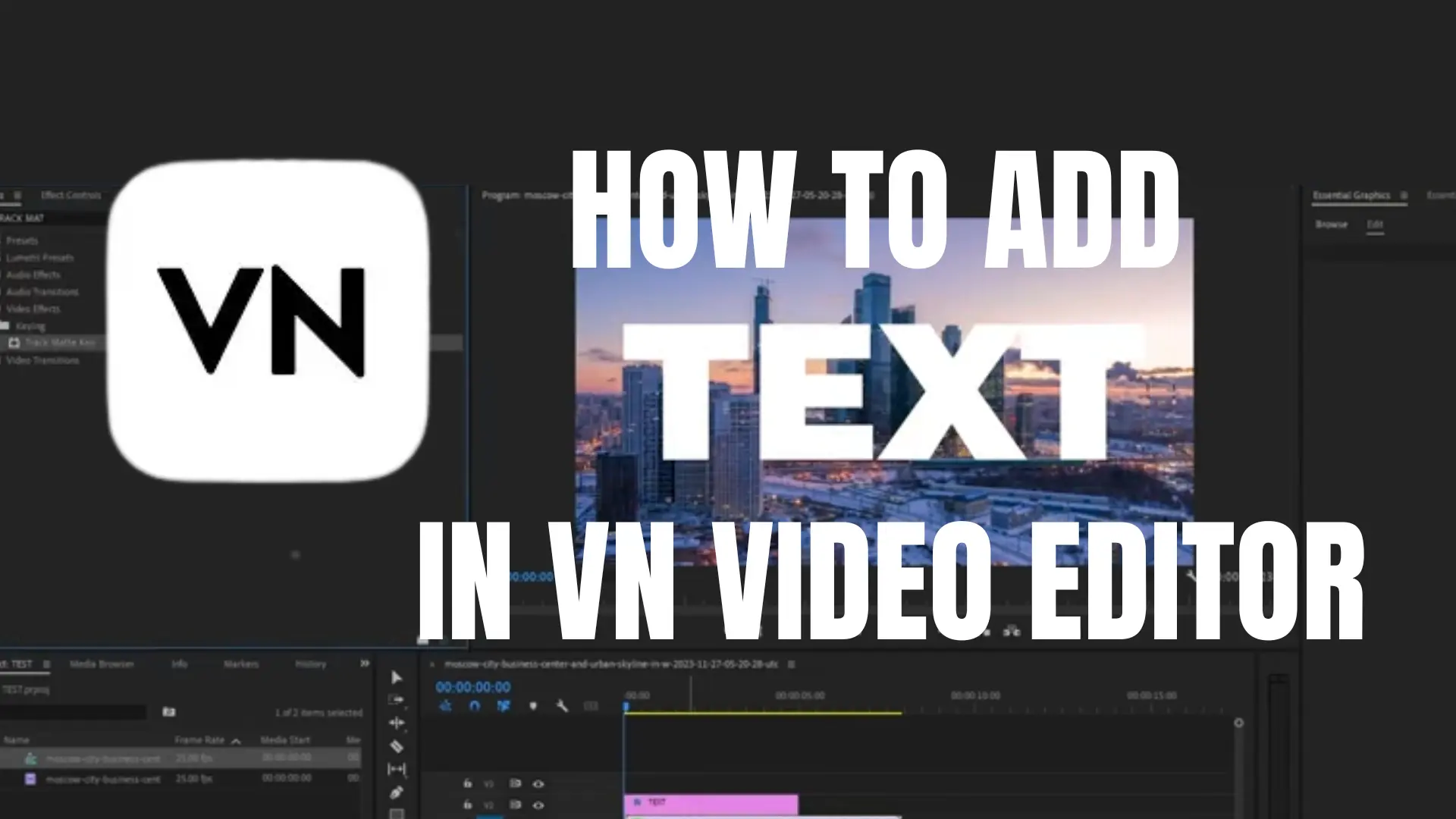
How To Add Text in VN Video Editor
To add text to the video, use the “T-Icon” above the editing track. Many presets like Title, Description, etc., are offered. Three basic templates are provided i.e., Heading, Subheading and Body in accordance with text’s size. After adding the text to the video, you can make the following adjustments:
T-Icon
You can set text through this function. Furthermore, you can make changes to the text with it
Aa Icon
The Aa icon enables you to make adjustments to the text. You can easily customize text size and colour with it.
Colour Icon
You can edit text colour, background, and much more. This function mainly deals with the adjustment of text colour.
Font
You can select the font of your own choice. This function enables you to select and apply an appropriate font for the video.
Split
This function allows you to split a text clip into two separate sections. This can be very useful for several objectives.
Style
You can apply more than one text style.
Opacity
Opacity means how faint or dark an object is. This function allows you to adjust the opacity of the text.
Thinking about how to add the text? Here we provide you a step-by-step procedure to add the text to the video.
- Open the app. Add a video.
- Click the “T-Icon” given above the timeline.
- A text widget will appear. Then, you have to select the layout of your own choice.
- Type the text.
- Make the desired adjustments e.g., font style, size, or font colors.
- Click on the “Tick Icon” when you have adjusted the text.
- Adjust the position of the text on the video.
- The text is now applied successfully. Congratulations! You’ve done it!
- It’s time for exporting the video. Export it on social media platforms and stun others with your work.
FAQs
Conclusion
To sum up the article, we would say that VN Video Editor is an iconic app that not only lets the users to add text, but to edit it in a professional manner. It is an extraordinary app which provides a stunning feature for adding text. It is further equipped with formidable customization features which make the videos dominant.
So, download this app either from App Store or Play Store and make your videos more enchanting, captivating, and attention-seeking by adding text. Get this app from our site and work like an expert.